Ingreso a CPT-Soft
-
¿Cómo ingresar al Módulo?
Para tener acceso al módulo de Portal es necesario tener en cuenta los siguientes pasos, primero al abrir la aplicación aparecerá una ventana solicitándole los siguientes datos.
Usuario: campo en el que se le solicita su usuario para poder tener acceso al módulo.
Contraseña: campo donde el usuario debe colocar su contraseña para tener acceso. Además en la parte inferior de la pantalla están los otro dato tales como: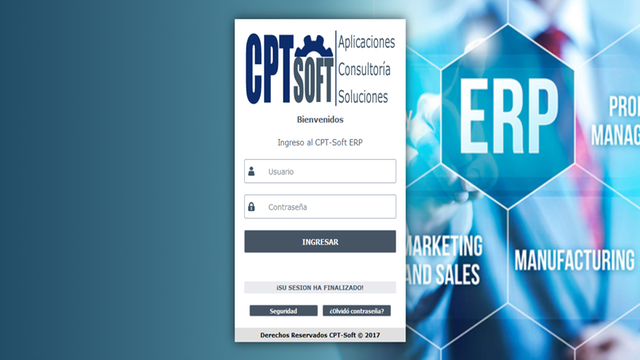
Ingresar: esta opción es para acceder al módulo si la contraseña y el usuario son correctos.
Seguridad: esta opción es para tener acceso a la seguridad del sistema.
Limpiar: esta opción es por si el usuario o contraseña no es correcto este limpia la pantalla para que el usuario vuelva a ingresar los datos.
Una vez que el usuario tenga acceso a la aplicación, inmediatamente el sistema traerá otra pantalla donde el usuario tendrá la opción de elegir la compañía y el modulo correspondiente en el cual desea trabajar. Además en la parte superior de la pantalla está el icono de buscar, este funciona como el rastreador de la compañía y el modulo.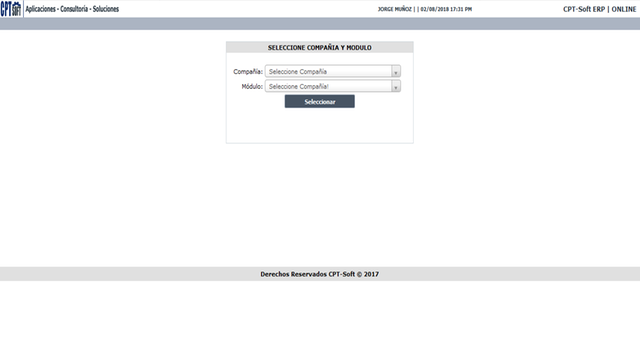
Compania: campo en donde el usuario tiene la opción de elegir la compañía en el cual va a trabajar.
Modulo: campo en donde el usuario tiene la opción de elegir el modulo en el cual va a trabajar.
Al elegir la compañía y el modulo, aparecerá una notificación anunciando que si la compañía y el modulo elegido es el que se está solicitando. El usuario deberá presionar el campo donde dice aceptar, entonces tendrá acceso al módulo con sus parámetros.
Procesos
-
Inicio

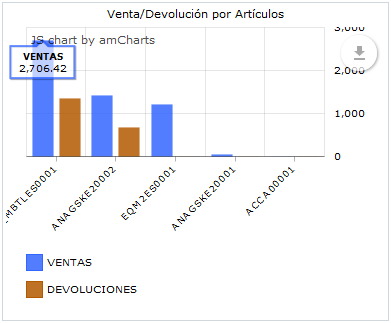
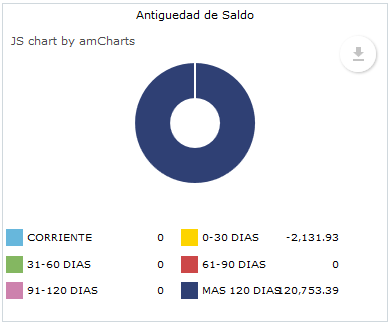

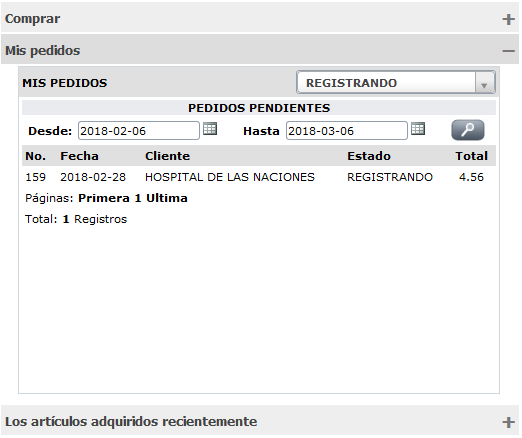
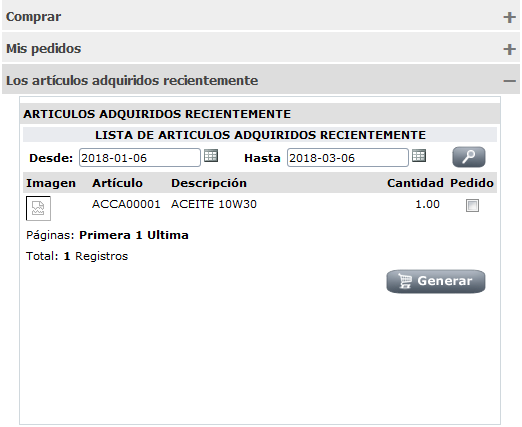
-
Generales
Cambiar Contraseña
Pantalla que permite realizar el cambio de contraseña del usuario, el mismo se realiza cada vez que el usuario lo crea necesario.

La pantalla esta compuestas por lo siguiente campos:
Usuario: campo que define por defecto el usuario, el mismo con el que se tuvo acceso al sistema.
Contraseña Actual: campo que permite colocar la contraseña actual del usuario.
Contraseña Nueva: campo que permite colocar la contraseña nueva, el cual reemplazará al anterior.
Confirmar Contraseña: campo donde se coloca la nueva contraseña para confirmarla.
Una vez que los campos estén completos se debe guardar la información, presionando el botón Guardar que aparece en la parte superior de la pantalla.Seleccione Compañia
Pantalla que permite seleccionar la compañía y modulo, esta pantalla funciona para que el usuario pueda cambiar de compañía y módulo sin salir del sistema.
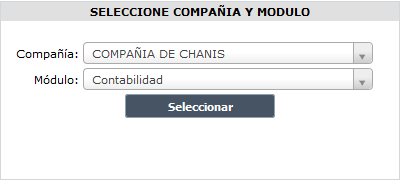
La pantalla está compuesta por los siguientes campos:
Compañía: campo que permite seleccionar la compañía de trabajo.
Módulo: campo que permite seleccionar el módulo para trabajar.
Una vez seleccionada la compañía y el modulo, podemos hacer el cambio presionando el botón Buscar en la parte superior de la pantalla. -
Compras - Online
Comprar
En la pantalla de Artículos Disponibles se muestran los artículos que están a la venta por medio del Portal. Para hacer un pedido desde el portal se debe tener cuenta el detalle de los siguientes campos:
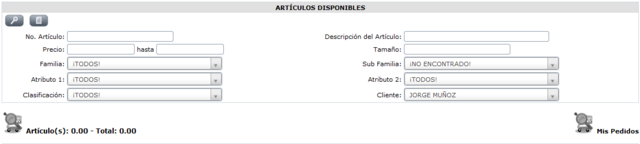
No. Artículo: campo que permite colocar el código del artículo deseado para la compra.
Descripción: campo que permite colocar la descripción del artículo deseado para la compra.
Precio: campo que permite definir el rango de precio del artículo búsquedo para la compra.
Tamaño: campo que permite determinar el tamaño del artículo buscado para el pedido.
Familia: campo que permite determinar la familia del artículo deseado para el pedido.
Sub Familia: campo que permite definir la subfamilia del artículo buscado para el pedido.
Piedra: campo que permite definir el tipo de piedra del artículo para el pedido.
Metal: campo que permite colocar el tipo de metal del artículo para la compra.
Color: campo que permite determinar el color del artículo para el pedido.
Luego de seleccionar los campos de búsqueda, se presiona el botón Buscar y en la parte inferior aparecerán las imagenes de los artículos disponible para la venta.
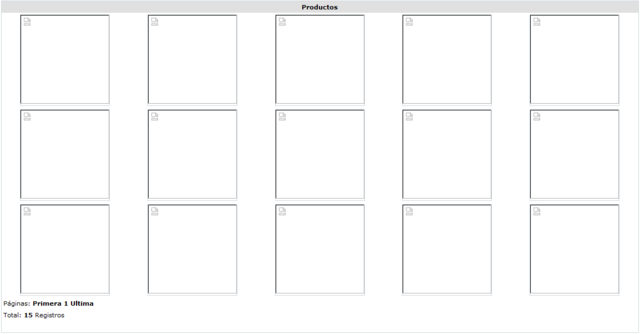
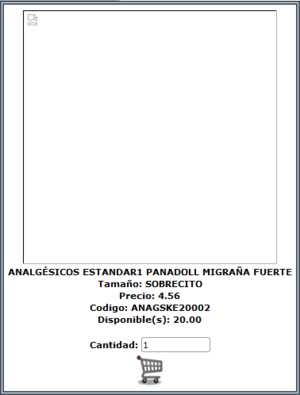
Para hacer el pedido de un artículo debe pasar el ratón (mouse) sobre la imagen del mismo y se abrirá una pequeña ventana con la imagen ampliada y el detalle del artículo desglosado a continuación:
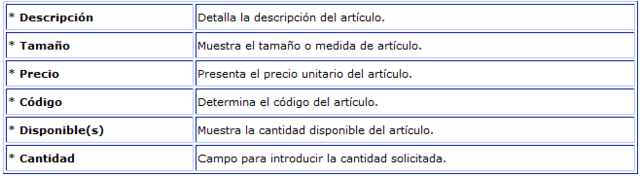
Una vez se introduce la cantidad a comprar se presiona el botón Agregar a la Compra, para adicionar el artículo al pedido.
Adicionalmente la pantalla cuenta con otros botones que le permite al cliente un mejor manejo y visualización del pedido que está realizando, los mismos se definen a continuación:
Artículo(s): este botón muestra la cantidad y el monto de los artículos seleccionados en el pedido. Al pasar el mouse sobre el mismo, se abrirá una pequeña ventana donde se detalla el desglose del pedido, mostrando su número de pedido, las imagenes y descripción de los artículos, la cantidad y monto de lo solicitado por artículo, y en su monto total.

También en la parte inferior de la pantalla aparecen tres botones:
- Modificar Compra este botón le permite al cliente modificar la cantidad de los artículos o eliminar artículos que haya agregado al pedido. Al presionar el botón, el mismo lo lleva a la pantalla de Detalle del Pedido que se explica en la sección Mis Pedidos de esta ayuda.
- Emitir Orden de Compra al completar el pedido el cliente procede a emitirlo con este botón. Una vez emitido el cliente ya no podra modificarlo.
- Anular Compra al presionar este botón el pedido será anulado y el cliente no podrá realizar la comprar. Una vez anulado el cliente ya no puede reversarlo.
Mis Pedidos: este botón lo envía a la pantalla de Mis Pedidos donde el cliente puede ver todos sus pedidos realizados. Esta pantalla también se explica en la sección Mis Pedidos de esta ayuda.
Mis Pedidos
Pantalla donde aparecen todos mis pedidos realizado, clasificados por el estado en que se encuentren. Existen campos de búsqueda que deben ser completados de la siguiente manera:

No. Pedido: campo que permite colocar el número de pedido a buscar.
Fecha de Registro: campo que permite definir la fecha de registro del pedido a consultar.
Estado: campo que permite seleccionar el estado que mantiene el pedido, por ejemplo: Registrando, Solicitud, Reservado, Reservado Parcial, Facturado, Anulado o Todos.
Luego de completar los campos antes mencionados y presionar el botón Buscar, en la pantalla se presenta la consulta de los pedidos solicitados, detallados en los siguientes campos:
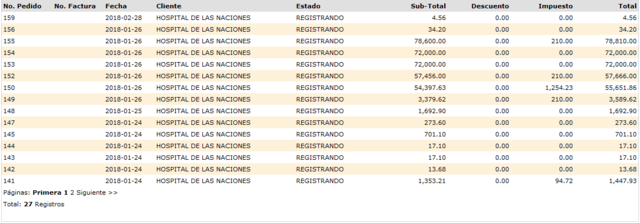

Para ver el detalle de un pedido solo debe dar clic sobre la línea del mismo y se abrirá en la ventana Detalle del Pedido. En la misma encontrará los siguientes campos:
No. Pedido: campo alfanumérico que determina el número del pedido.
Estatus: determina el estado que mantiene el pedido.
Observación: permite colocar una observación para el registro del pedido.

Además en la parte media de la pantalla aparece el detalle del pedido, desglosado en los siguientes campos.
Imagen: campo que determina la imagen del artículo solicitado.
Producto: define la descripción y el tamaño del artículo pedido.
Existencias: determina la cantidad disponible del artículo para la venta.
Cantidad: campo que determina la cantidad solicitada por el cliente. Este campo puede modificarse, pero será validado contra la existencia.
Precio Unitario: determina el precio unitario del artículo.
Sub-Total: campo que determina el monto subtotal del artículo.
Descuentos: determina el monto de descuento del artículo.
Impuesto: determina el monto del impuesto del artículo.
Total: campo que determina el monto total del artículo.
Eliminar: opción que permite eliminar la línea del artículo.
También en la parte inferior de la pantalla se muestran los montos totales del pedido y su detalle es el siguiente.
Total de Productos: determina el total de artículos solicitado en el pedido.
Sub-Total: determina el monto subtotal del pedido.
Descuento: determina el monto de descuento del pedido.
Impuesto: determina el monto de impuesto del pedido.
Total: determina el monto total a pagar por el pedido.
La pantalla cuenta con una serie de botones que se detallan seguidamente.
- Continuar Comprando: botón que lo envía a la pantalla de Compras, cargando el pedido en la misma y permitiendole seguir agregando nuevos productos al pedido.
- Emitir Orden de Compra: al completar el pedido el cliente procede a emitirlo con este botón. Una vez emitido el cliente ya no podra modificarlo.
- Anular Compra: al presionar este botón el pedido será anulado y el cliente no podrá realizar la comprar. Una vez anulado el cliente ya no puede reversarlo.
-
Estado de Cuenta
En esta pantalla el cliente puede realizar la consulta de su estado de cuenta. Para hacer esta consulta debe tomar en cuenta los siguientes campos:

Formato: permite seleccionar el formato para exportar la consulta, el mismo puede ser PDF o Excel.
Fecha Desde/Hasta: permite determinar el rango de fecha para la consulta del estado de cuenta.
Cliente: campos que muestran el número y nombre del cliente.
Una vez definido los campos de búsqueda, se presiona el botón Buscar, mostrando el detalle en los campos siguientes:
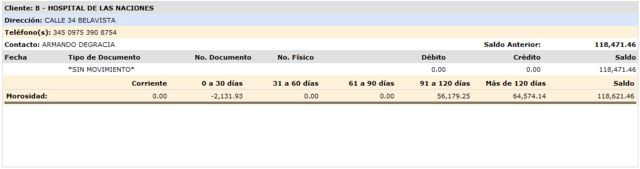
Cliente: campo que determina el número y nombre del cliente para la consulta del estado de cuenta.
Dirección: campo que determina la dirección del cliente definido en la consulta.
Teléfono: determina el número del teléfono del cliente definido en la consulta.
Contacto: determina el nombre de la persona de contacto en el cliente.
Saldo Anterior: determina el saldo que tiene el cliente antes del rango de fecha consultado.
Fecha: determina la fecha en la cual el cliente realizó la transacción.
Tipo de Documento: determina el tipo de documento para a transacción.
No. Documento: determina el número del documento en la transacción.
No. Físico: determina el número físico del documento en la transacción.
Débito: determina el monto débito de la transacción.
Crédito: determina el monto crédito de la transacción.
Saldo: determina el saldo del cliente luego de cada transacción.
Morosidad: determina los montos de la morosidad del cliente distribuidos en plazos de tiempo predefinidos. Ejemplo: Corriente, 0 a 30 días, 31 a 60 días, 61 a 90 días, 91 a 120 días, Más de 120 días.
Para exportar el estado de cuenta debe seleccionar el formato deseado y luego presionar el botón Exportar Documentos.
-
Ayuda
Esta opción del Menú le muestra una ayuda general sobre el manejo del sistema.
En una nueva ventana usted encontrará un menú al lado izquierdo con todas las opciones que maneja el sistema y al presionar clic sobre la opción deseada, se le desplegará en el lado derecho el detalle del uso y la finalidad de dicha opción en el sistema. -
Salir
Esta opción del Menú le cierra la sesión y lo envía a la pantalla de acceso (Login) del sistema.
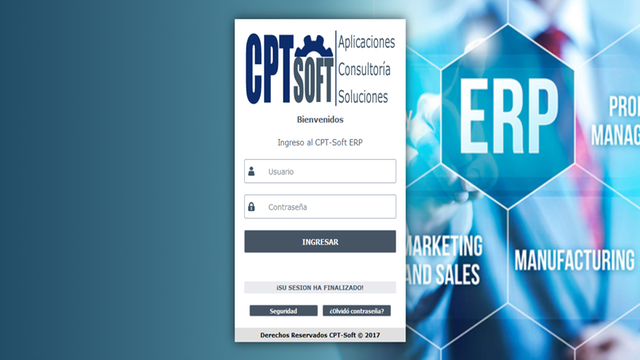
Procedimientos del Portal
-
Pasos para el Portal
El proceso para documentar el módulo de portal de cliente contiene el detalle de cada pantalla definiéndola de manera concreta para un mejor entendimiento del usuario.
Definir Usuario
Campo donde se coloca el usuario para el acceso al módulo.
Definir Contraseña
Campo donde se coloca la contraseña del usuario.
Selección de la Compañía
Campo que permite definir la compañía donde se efectuará el tipo de trabajo deseado.
Selección del Módulo
Campo que permite definir seleccionar el tipo de módulo el cual se desea trabajar.
Inicio
Opción que permite volver a la pantalla principal del módulo.
Generales
Cambio de Contraseña
El cambio de contraseña se es por si el usuario siente la necesidad de hacerlo para proteger los registros.
Cambio de Compañía
Campo que permite hacer el cambio de una compañía a otra.
Compras - Online
Comprar
En la pantalla de artículos disponibles se pueden realizar las compras de diferentes artículos desde el sitio web de la empresa. Para realizar compra desde el portal se debe tener en cuenta lo siguiente campos: No. Artículo, Descripción del Artículo, Precio, Tamaño, Familia, Sub Familia, Piedra, Metal, Color.
La presentación de los artículos son de manera categórica y se mantienen etiquetados por filas e identificándolos de la siguiente manera.

Luego de solicitar la cantidad de artículo para la compra, entonces el pedido solicitado, emitiría un documento denominado pre factura, luego se despacha si la mercancía, si se cuenta con la mercancía, de lo contrario los artículo solicitado y no encontrado seria los reporte anulados. Para después facturar el pedido y el reporte pasaría a un estado de despacho total.
Mis Pedidos
En la pantalla de mis pedidos se encuentran el reporte de los pedidos emitido, registrado o en cualquier estado, el mismo puede ser solicitado de la siguiente manera, No. pedido, Fecha de registro, y el tipo de estado que mantiene la compra.
Con las opciones antes mencionadas el mismo muestra la información solicitada, dependiendo del reporte este muestra el detalle de la compra, por los siguientes campos, No. pedido, No. Factura, Fecha, Estado, Sub Total, Descuento, Impuesto, Total de la Compra.
Luego selecciona la compra el mismo mostrara otra pantalla, mostrando el detalle del pedido, el mismo es definido por los siguientes campos, en el encabezado aparece el No. Pedido, Estatus, Observación, luego en la parte inferior aparece la imagen, la descripción del artículo, el tamaño, la existencia, la cantidad, precio unitario, subtotal, descuento, el impuesto, el total, y la opción de eliminar, también el total del producto, y las opciones que permite continuar comprando, emitir compra, y anular compra.
Consulta
Estado de Cuenta
Pantalla que permite realizar la consulta de las compras realizadas, el mismo se realiza mediantes los siguientes campos, Formato, Fecha desde; Fecha Hasta, y numero de cliente.
Luego definir el rango de fecha el muestra el detalla de la siguiente manera, el número y el nombre del cliente, dirección, teléfono, nombre del contacto y el saldo anterior.
También aparece la fecha de registro, tipo de documento, No. de documento, el débito, el crédito y el saldo total, también el mes corriente, y los días que se lleva acumulado, y la morosidad de los días que se tiene pendiente, y el saldo total.
Ayuda
Esta opción del Menú le muestra una ayuda general sobre el manejo del módulo.
Salir
La opción de salir es para abandonar el módulo, permitiendo de esa manera permitiendo acceder a otro módulo, en el que se desee trabajar.